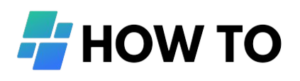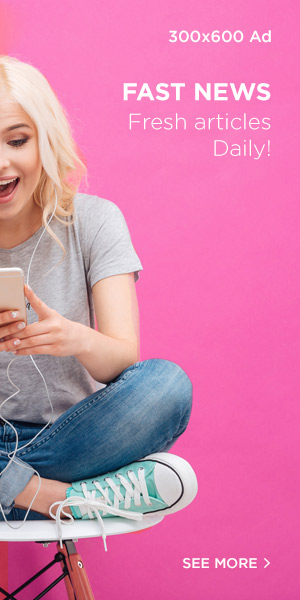PrimeVue is a popular Vue.js framework that offers a variety of UI components. One of these is the OverlayPanel, a handy pop-up component often used to display menus, tooltips, or additional content. However, the default size of the OverlayPanel might not always fit your design needs. In this guide, we’ll show you step-by-step how to easily change the size of the OverlayPanel in PrimeVue.
What is an OverlayPanel in PrimeVue?
An OverlayPanel is a pop-up panel that appears when triggered by a user action, such as clicking a button. It’s a useful feature for displaying content without taking up too much space on the main page.
Why Change the Size of OverlayPanel?
Sometimes, the default size of the OverlayPanel may not be ideal for your content or design. You might need it to be larger for detailed information or smaller for simple notifications. Customizing its size gives you more control over your user interface and ensures a better user experience.
How to Change the Size of OverlayPanel in PrimeVue
Here’s a straightforward guide on how to adjust the size of the OverlayPanel:
1. Install PrimeVue (If You Haven’t Already)
Before starting, ensure that PrimeVue is installed in your project. You can install it via npm with the following command:
bashCopy codenpm install primevue
You’ll also need to include PrimeVue’s CSS files in your project to style the components properly:
jsCopy codeimport 'primevue/resources/themes/saga-blue/theme.css';
import 'primevue/resources/primevue.min.css';
2. Set Up the OverlayPanel Component
Next, import and use the OverlayPanel component in your Vue file. Here’s a simple example of how to integrate it:
htmlCopy code<template>
<Button label="Show Panel" @click="showPanel($event)" />
<OverlayPanel ref="panel">
<p>Here’s your content inside the OverlayPanel.</p>
</OverlayPanel>
</template>
<script>
import OverlayPanel from 'primevue/overlaypanel';
export default {
methods: {
showPanel(event) {
this.$refs.panel.toggle(event);
}
}
};
</script>
3. Modify the Size with CSS
The easiest way to change the OverlayPanel’s size is by using custom CSS. You can target the OverlayPanel’s class and specify your desired width and height.
Here’s an example:
cssCopy code.p-overlaypanel {
width: 400px; /* Custom width */
height: 300px; /* Custom height */
}
You can place this CSS in your global stylesheet or in the <style> section of your Vue component.
4. Use Inline Styles for Dynamic Size Changes
If you want to change the size of the OverlayPanel dynamically, you can use inline styles in Vue. This is especially useful if the size needs to change based on certain conditions.
Example:
htmlCopy code<template>
<Button label="Show Panel" @click="showPanel($event)" />
<OverlayPanel ref="panel" :style="{ width: dynamicWidth, height: dynamicHeight }">
<p>Dynamic size content goes here.</p>
</OverlayPanel>
</template>
<script>
export default {
data() {
return {
dynamicWidth: '500px',
dynamicHeight: '400px'
};
},
methods: {
showPanel(event) {
this.$refs.panel.toggle(event);
}
}
};
</script>
This method gives you the flexibility to change the OverlayPanel’s size on the fly based on your application’s needs.
5. Make the OverlayPanel Responsive
To ensure the OverlayPanel looks great on all screen sizes, you can use CSS media queries to adjust the width and height based on the screen size.
Here’s an example:
cssCopy code.p-overlaypanel {
width: 80%; /* Default size for smaller screens */
height: auto;
}
@media (min-width: 768px) {
.p-overlaypanel {
width: 500px; /* Larger size for bigger screens */
}
}
This ensures your OverlayPanel adapts to different devices, improving the overall user experience.
Conclusion
Customizing the size of the OverlayPanel in PrimeVue is easy, whether you do it through CSS, inline styles, or by making it responsive. Adjusting the size to fit your content ensures that your UI is both functional and visually appealing. By following this guide, you’ll be able to tweak the OverlayPanel to suit your specific needs.